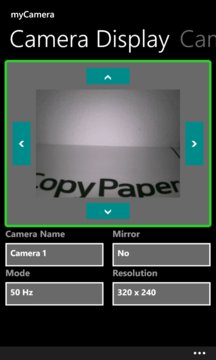Welcome to the myCamera application! The myCamera will help you monitor and control your external FOSCAM MJPEG IP Camera.The application is designed to ... Read More > or Download Now >
myCamera for Windows Phone
Tech Specs
- • Version: 3.0.2.0
- • Price: 0
- • Content Rating: Not Rated
- • Requirements: Windows Phone 8.1
- • File Name: myCamera.XAP
User Ratings

- • Rating Average:
- 2.9 out of 5
- • Rating Users:
- 9
Download Count
- • Total Downloads:
- 20
- • Current Version Downloads:
- 20
- • Updated: June 18, 2016
More About myCamera
The myCamera will help you monitor and control your external FOSCAM MJPEG IP Camera.
The application is designed to interface to an external FOSCAM MJPEG IP Camera, that should be available on your local WiFi network or remotely on the internet. The user has to specify the IP Address, Password & User Name and the Camera Model through the Settings Charm.
The myCamera will monitor Sound and Motion Alarms signals from the FOSCAM MJPEG camera
The camera can be operated on the local WiFi network or remotely over the Internet (through the FOSCAM DDNS Domain service).
Make sure to follow these steps:
1. Find & Set the Local IP Address of the camera and the port #
2. Find & Set the UserName and Password
3. If interested in remote viewing Find & Set the DDNS Domain Name of the camera (on the bottom of the camera body)
4. Identify the Camera Model.
5. Change to the Camera Settings Pivot)
6. Set the IP address and the Port No. of the Camera (The port No. should be the same for the myCamera, the physical camera and the Port Forwarding on your router)
7. Set the DDNS Domain Name
8. Set the User Name & Password
9. Check / Uncheck the Local / Remote Operation
10. Set the Mode of the Camera
11. Press the Save button
Sound and Motion Alarm: Alarm is marked with a RED border around the video image.
In order to view a test camera input, in the Camera Setting Pivot please follow these steps:
1. Set Remote DDNS Domain to: ah7898
2. Uncheck the Remote
3. Set the User Name to: TEST (case sensitive)
4. Leave the Password empty
If you have a problem connecting with the camera, please contact us: ytdassoc@gmail.com
All data you enter using this application is kept locally only, on your device!